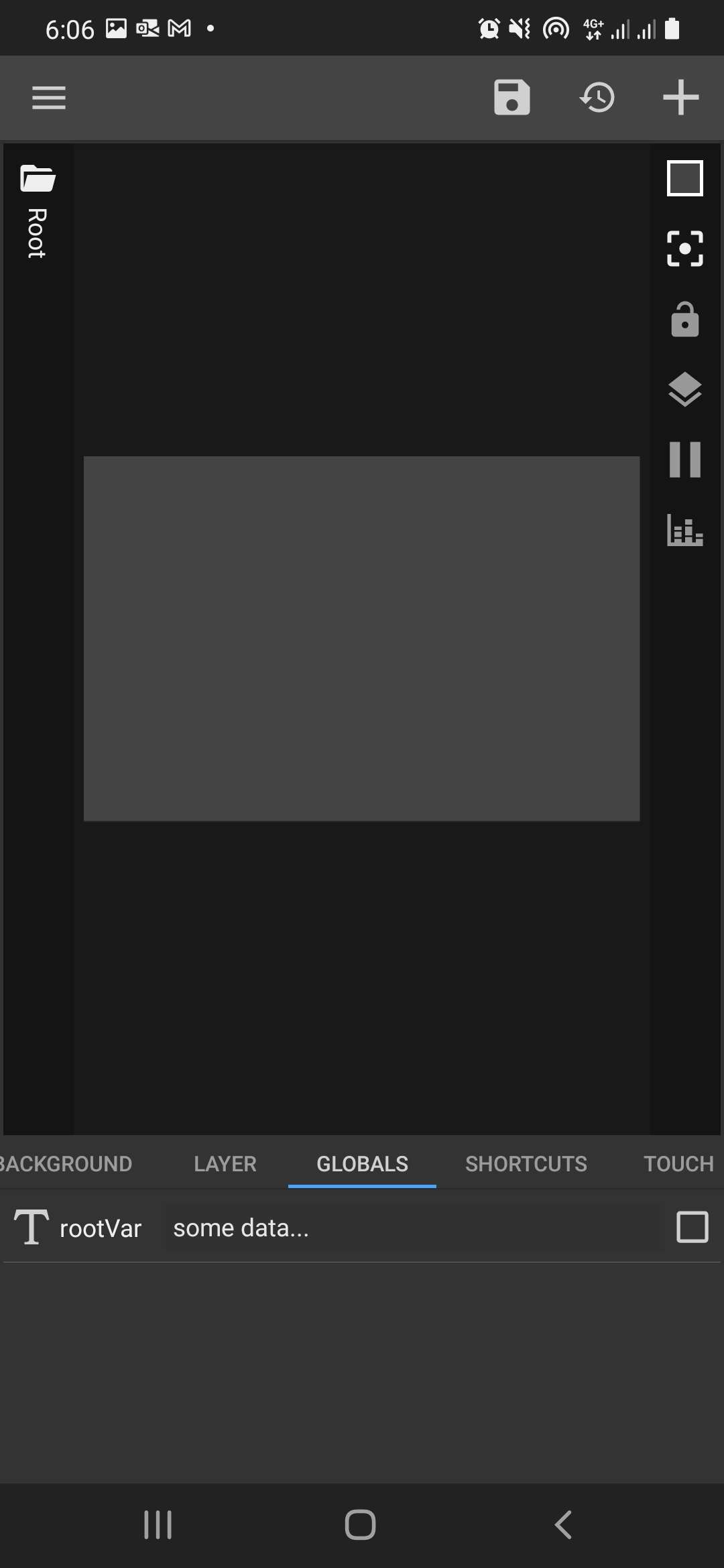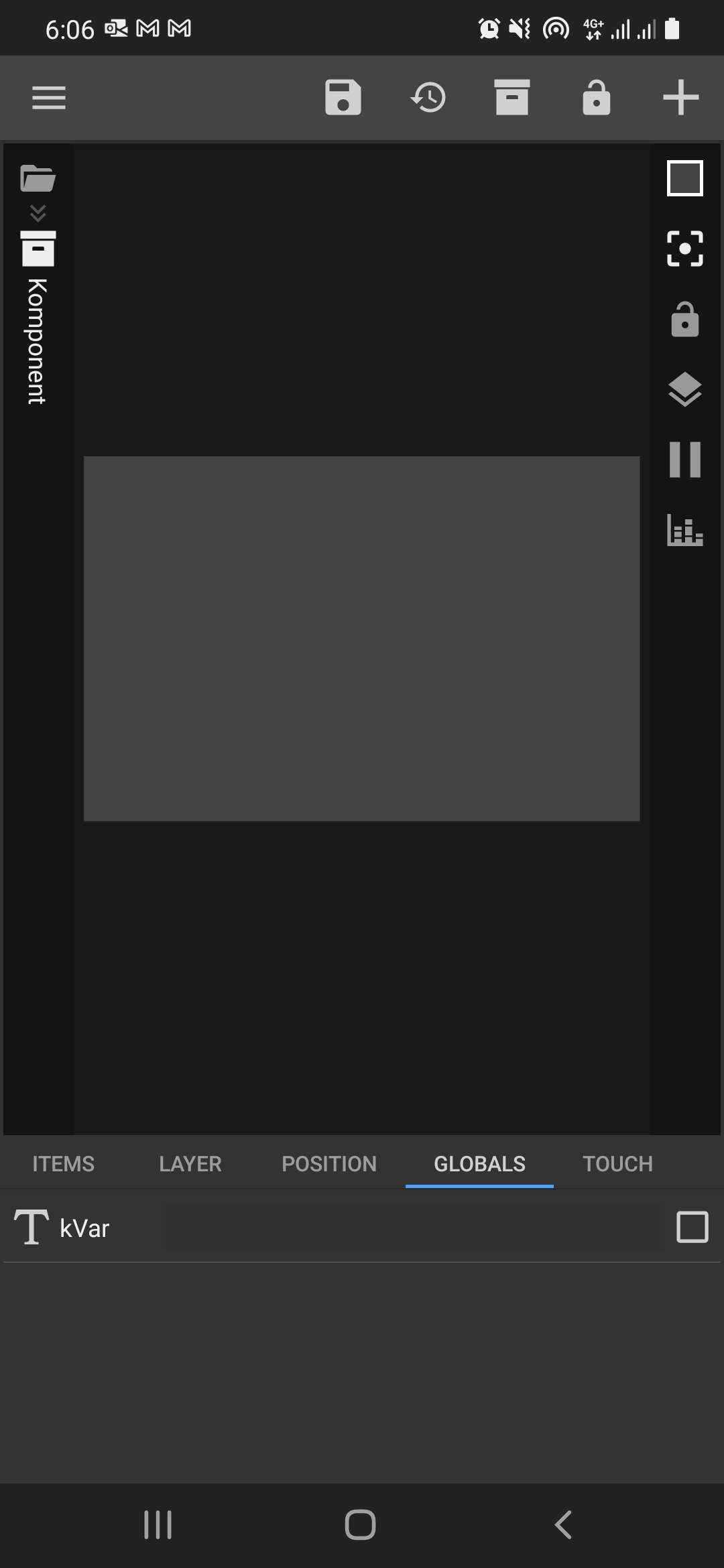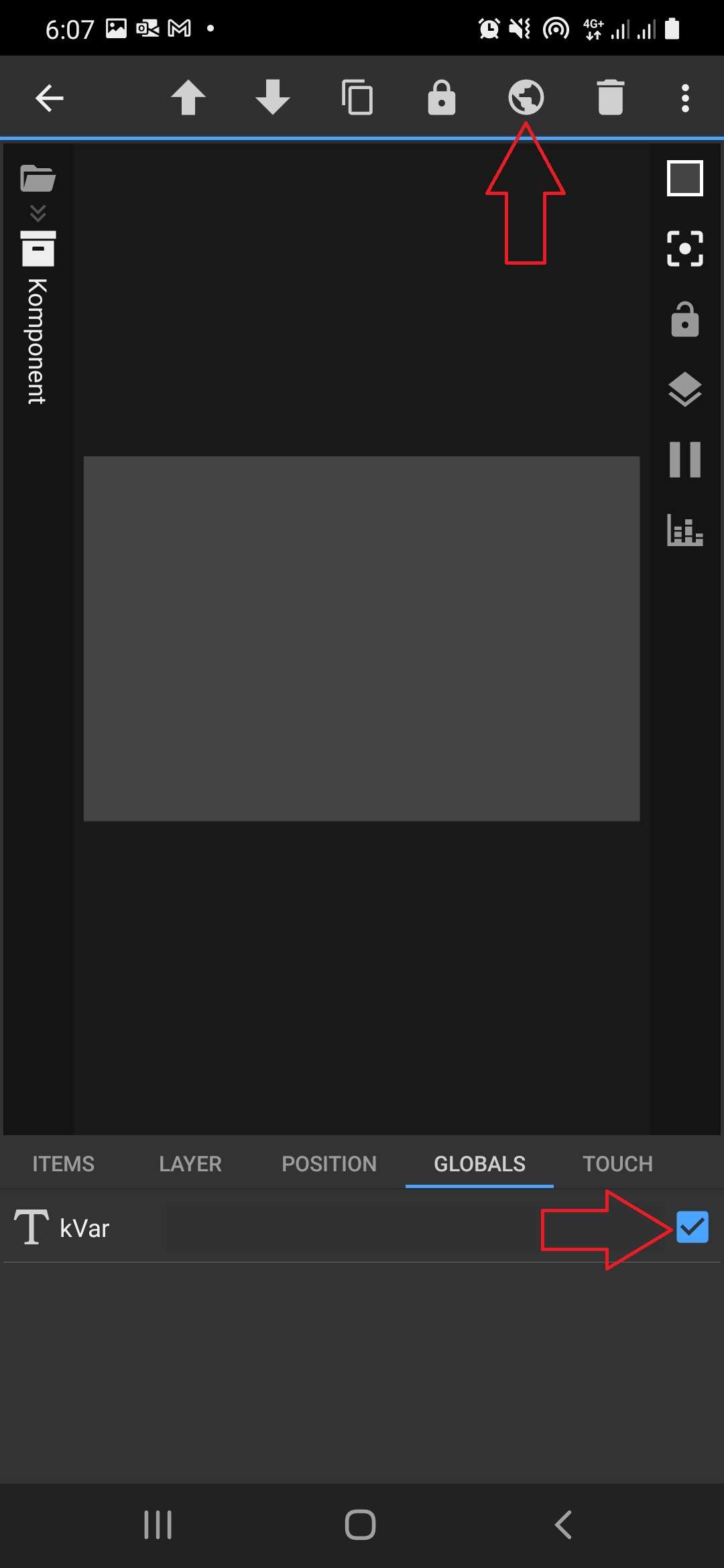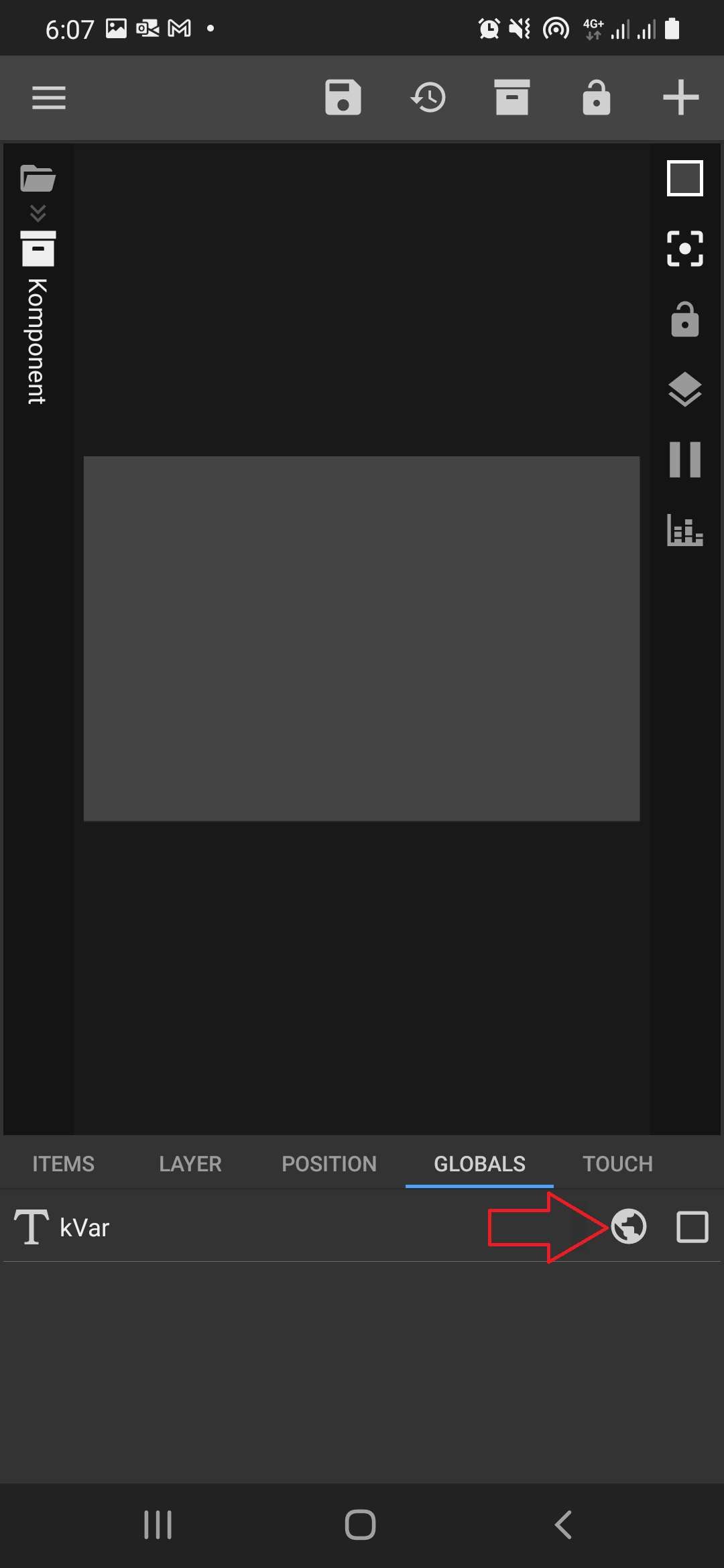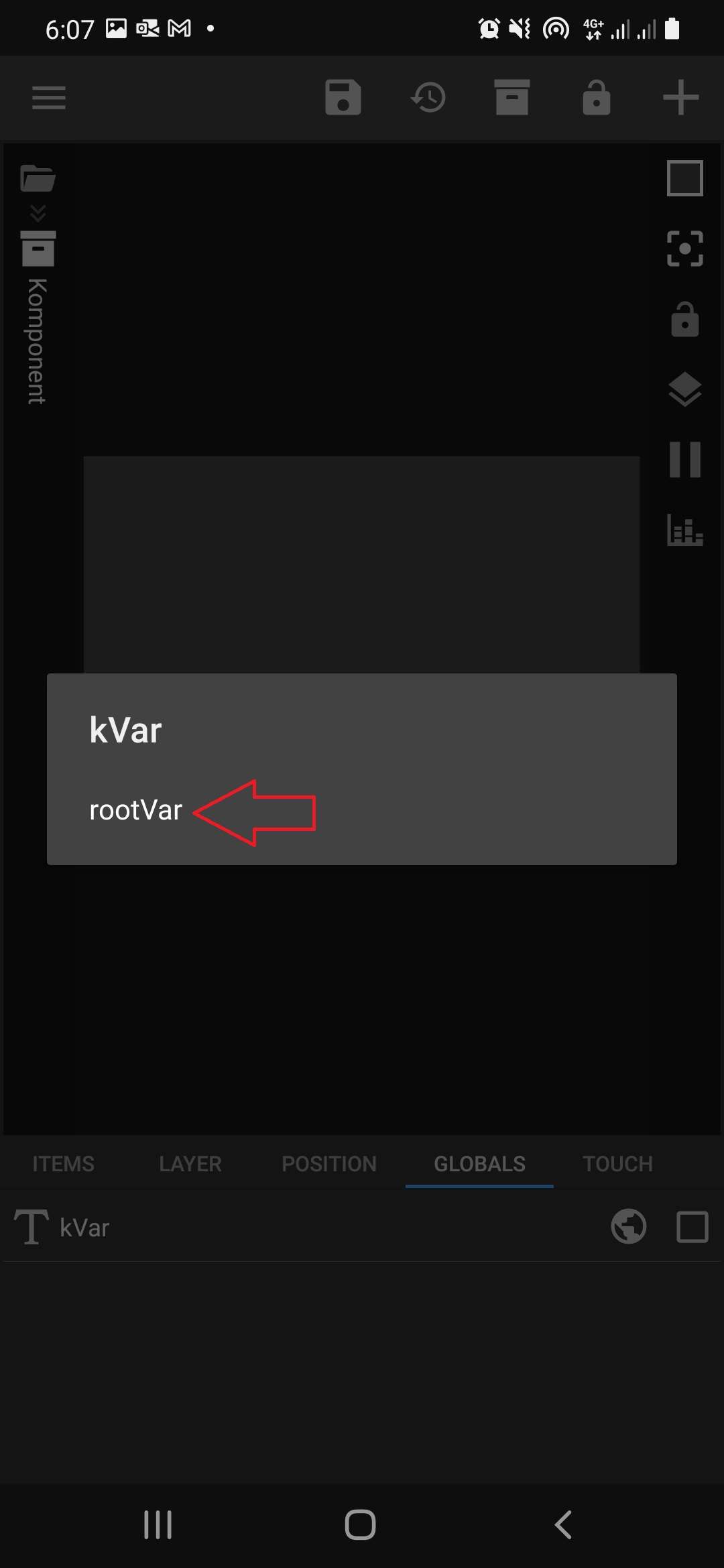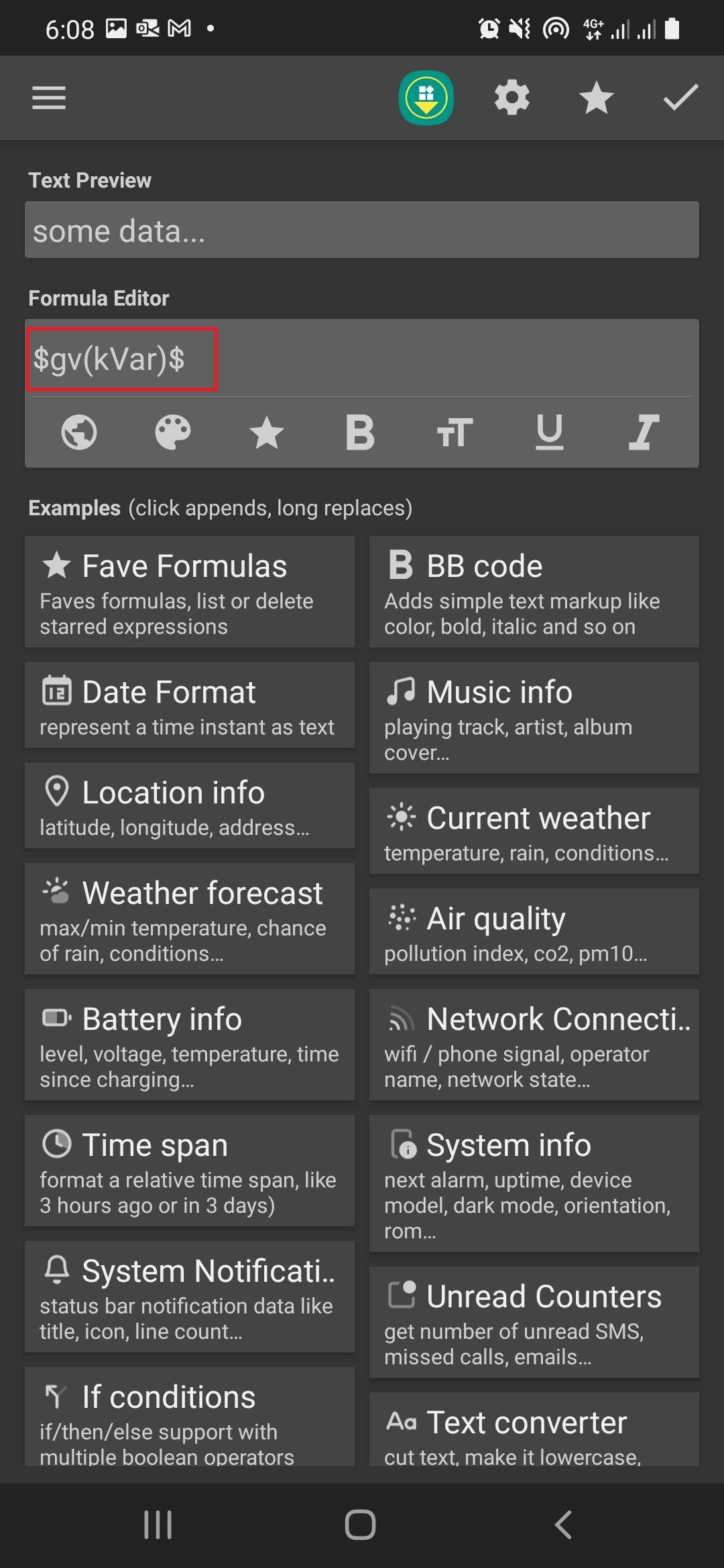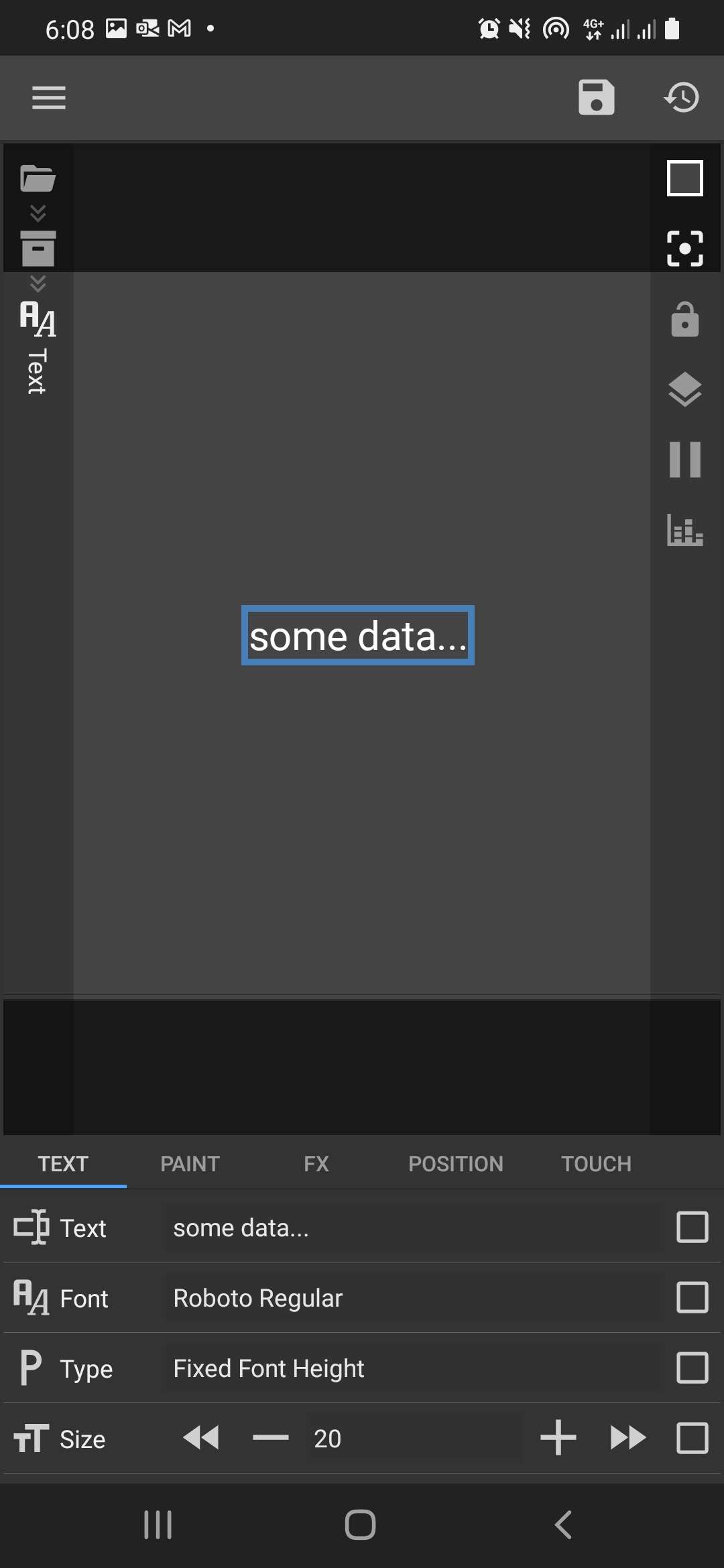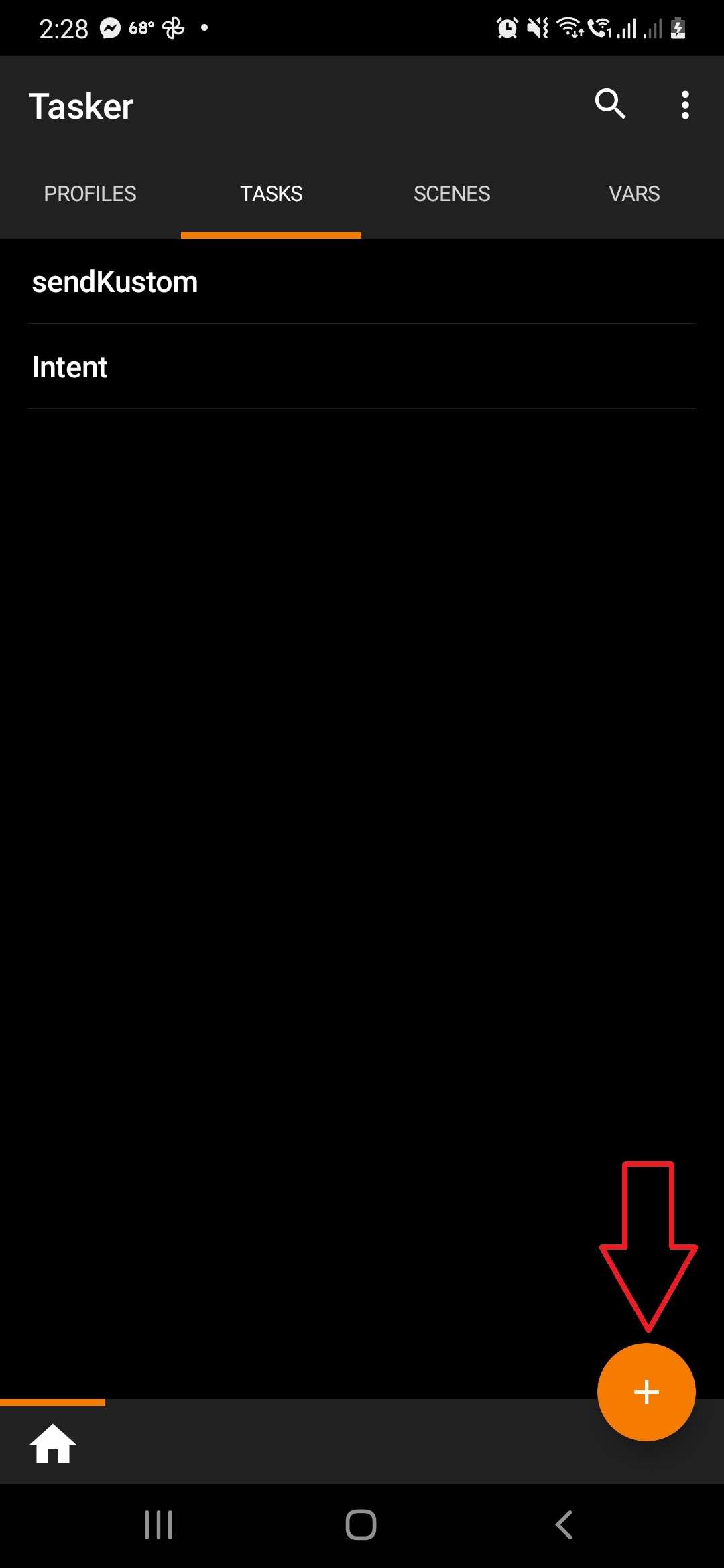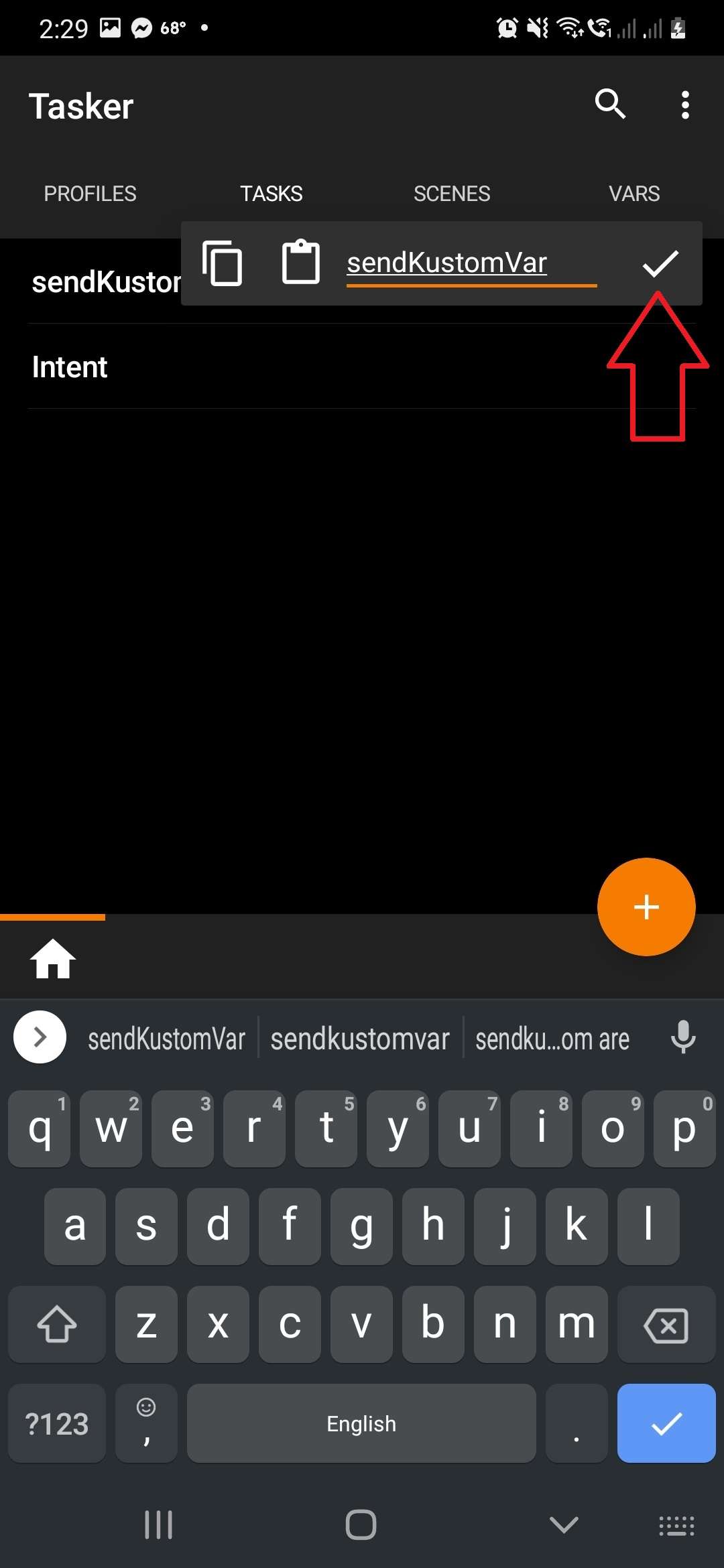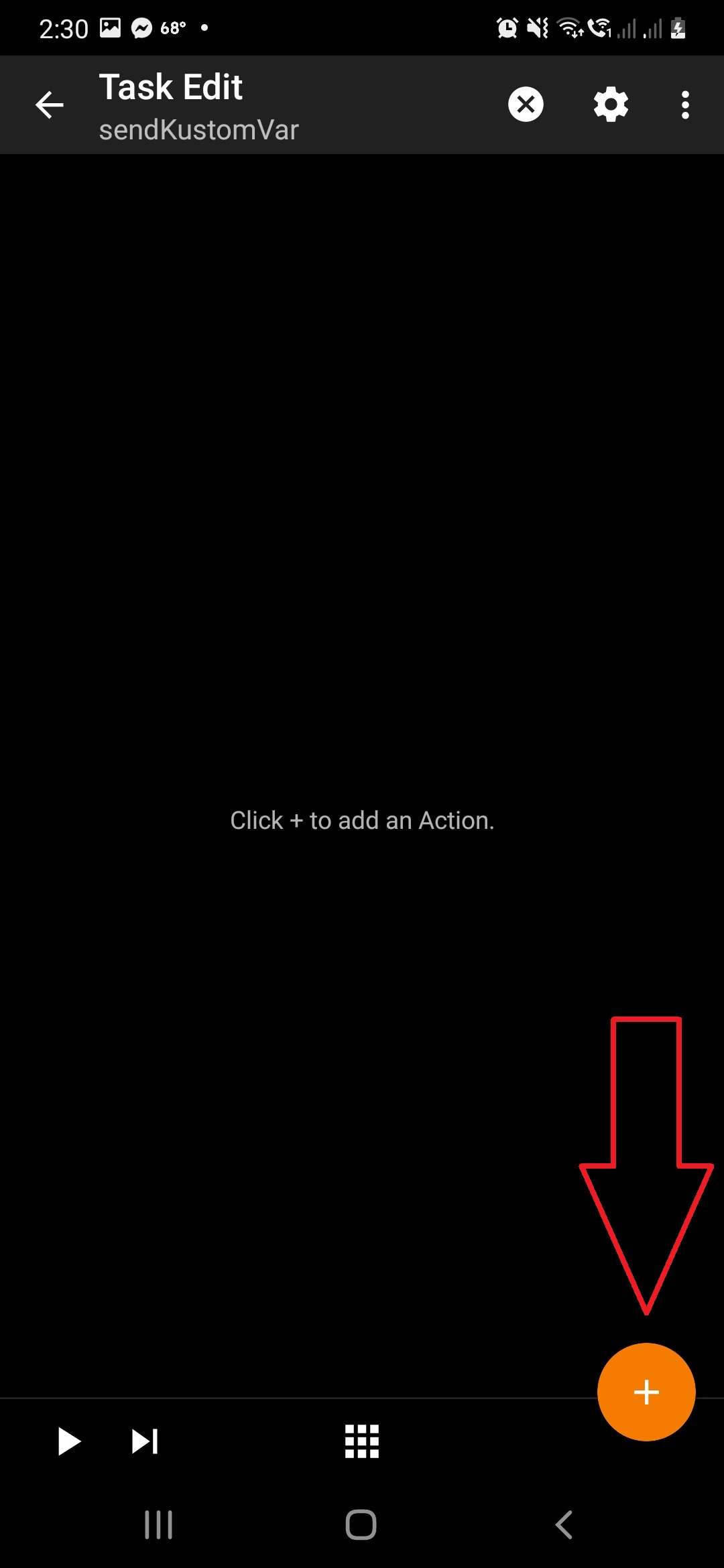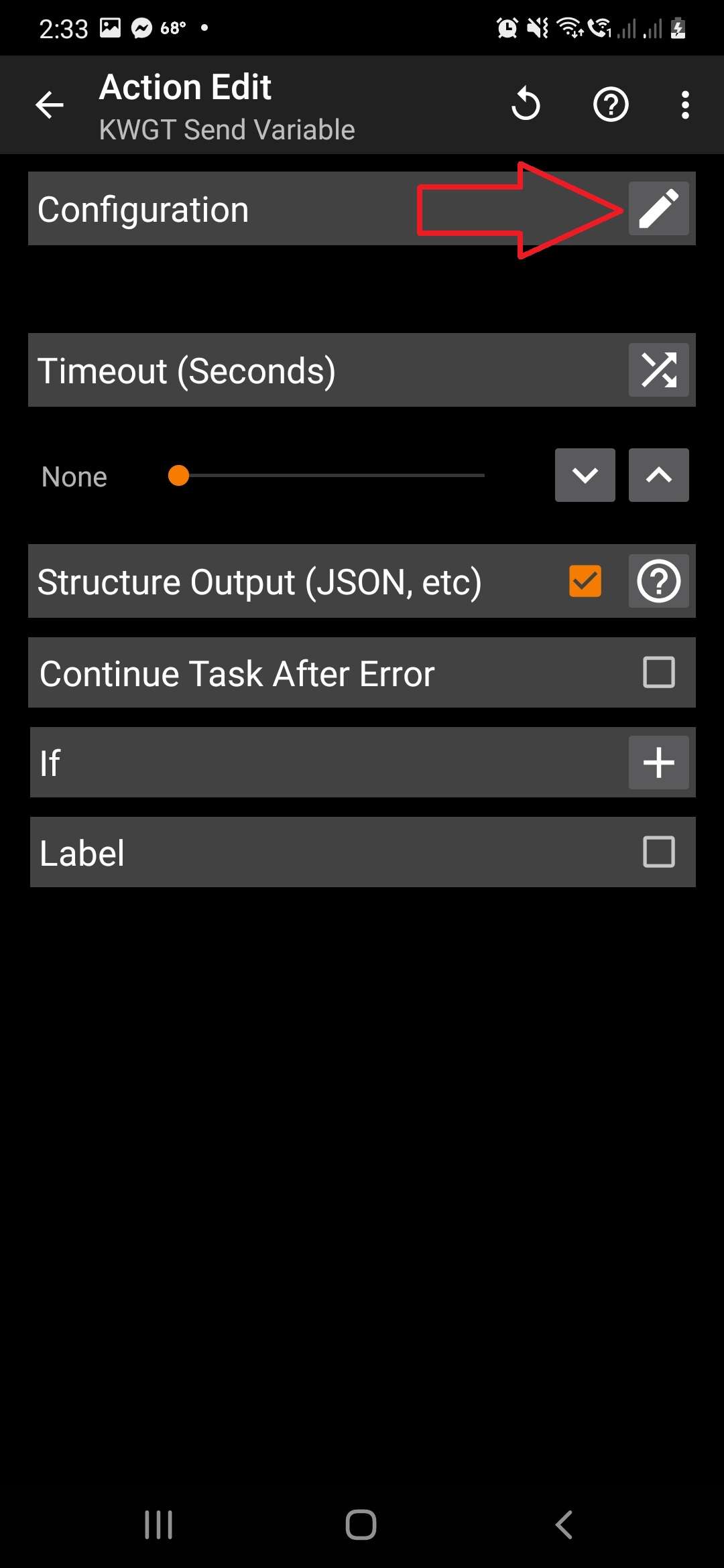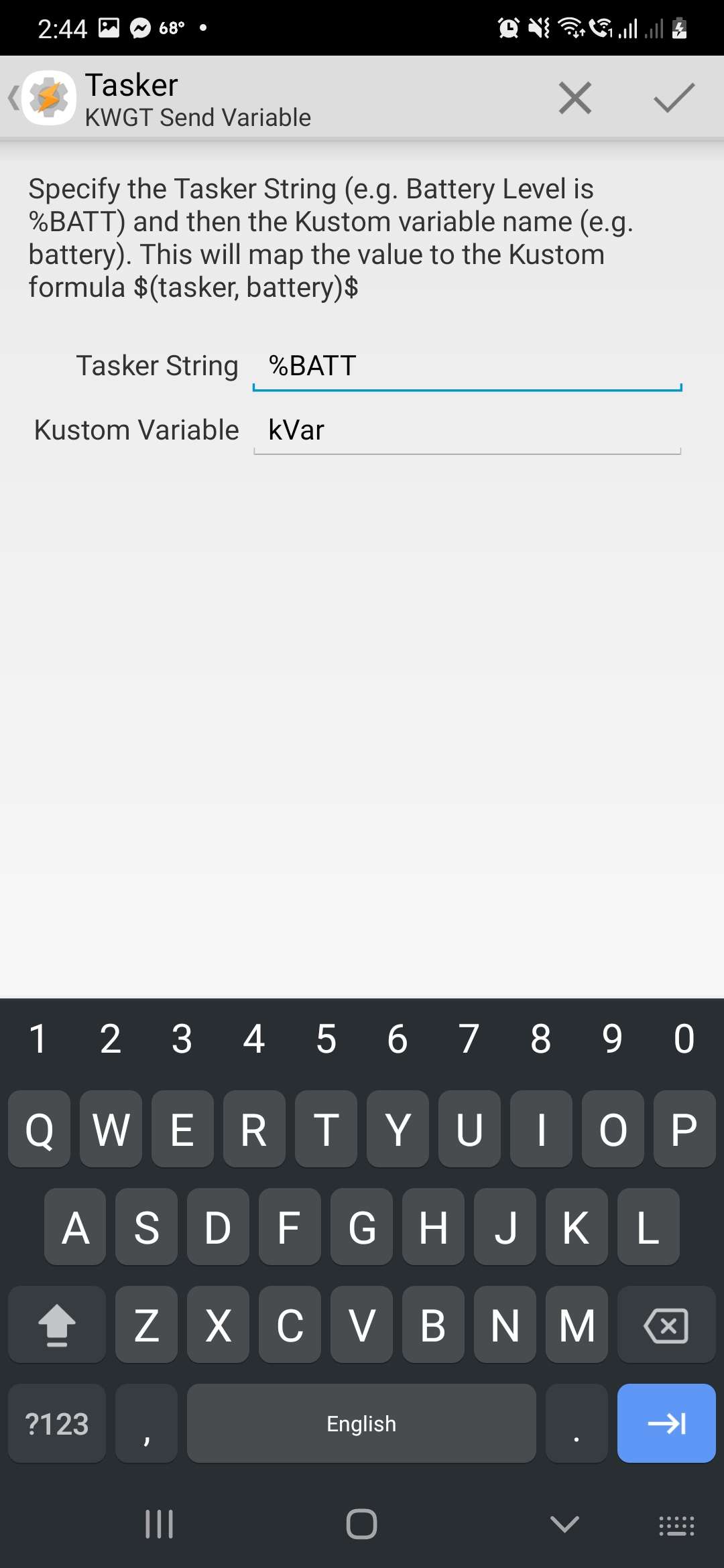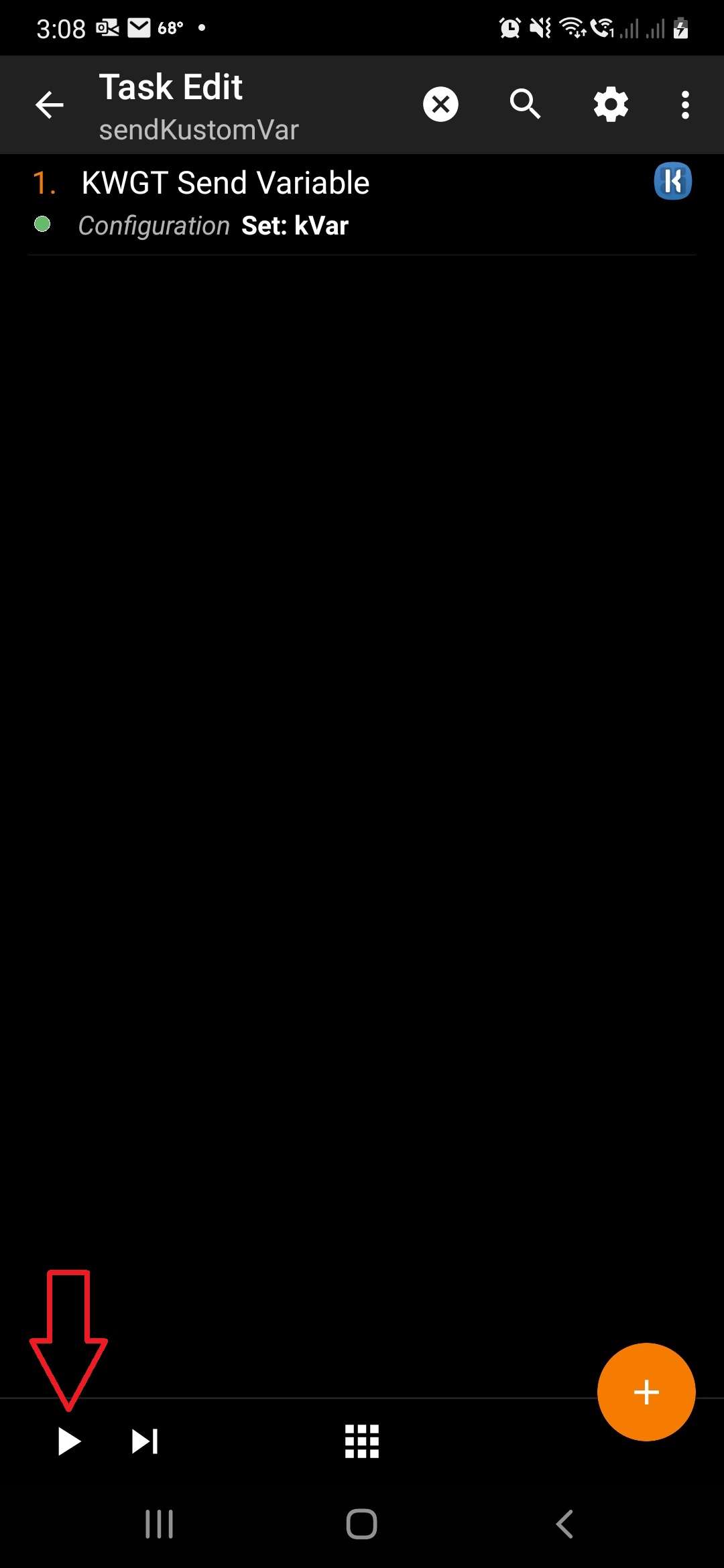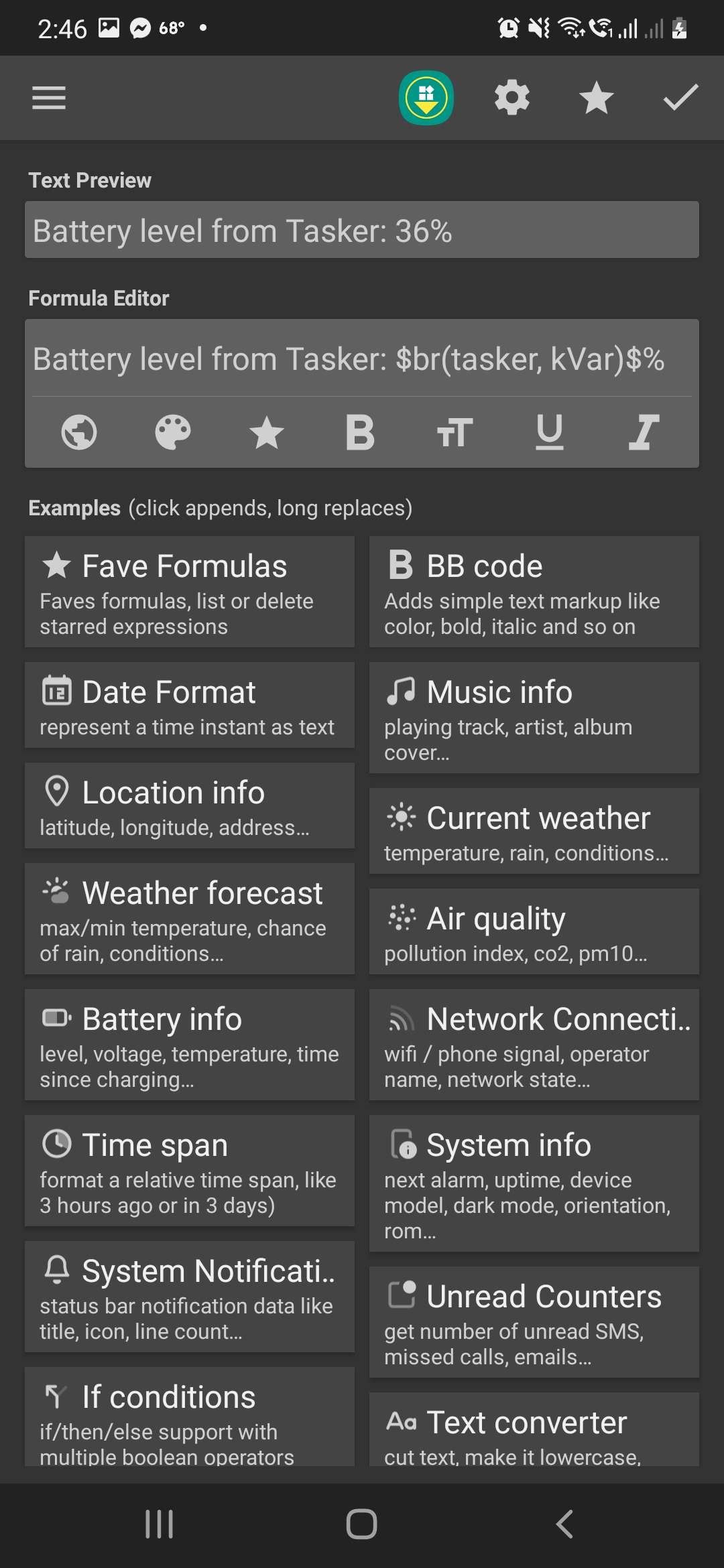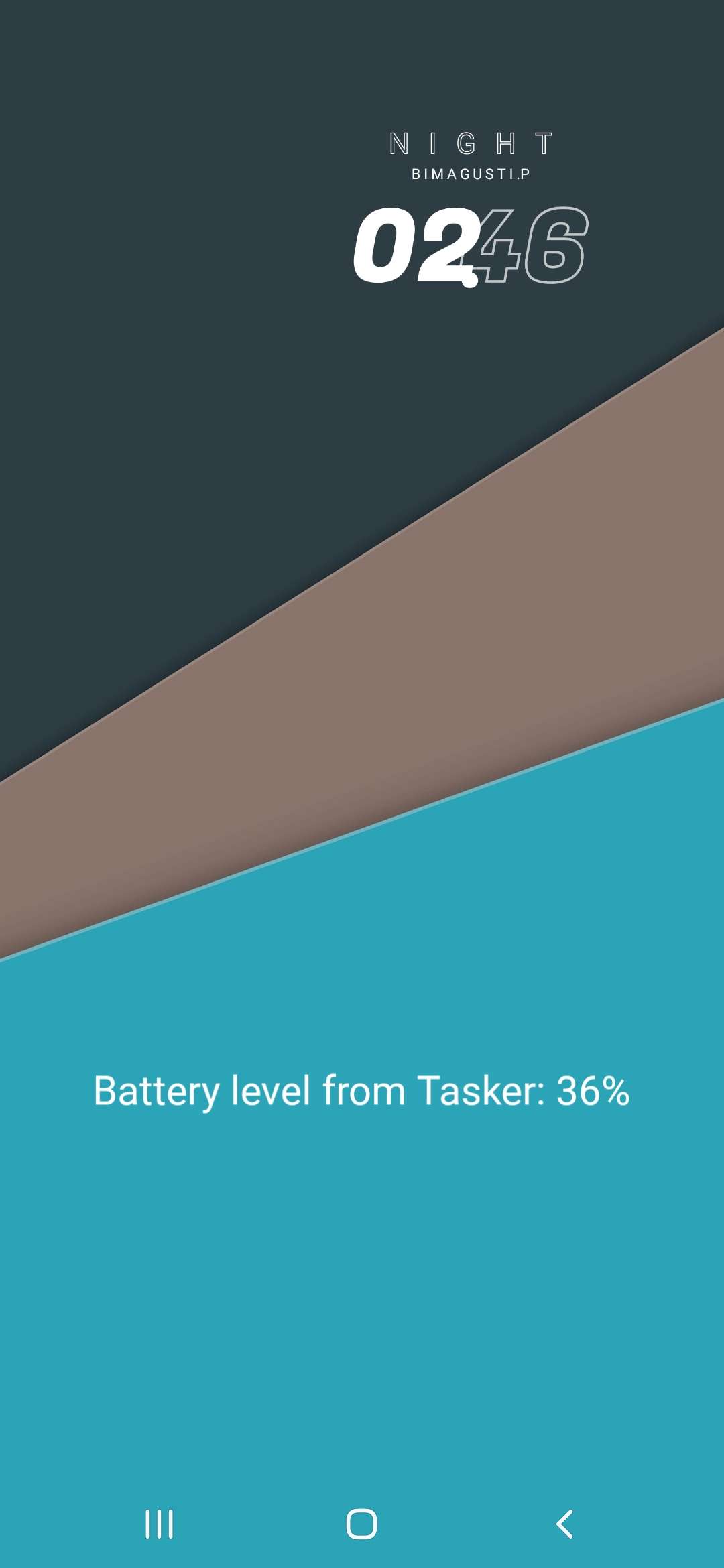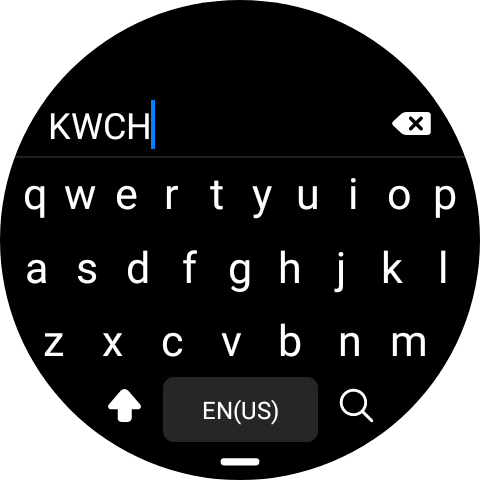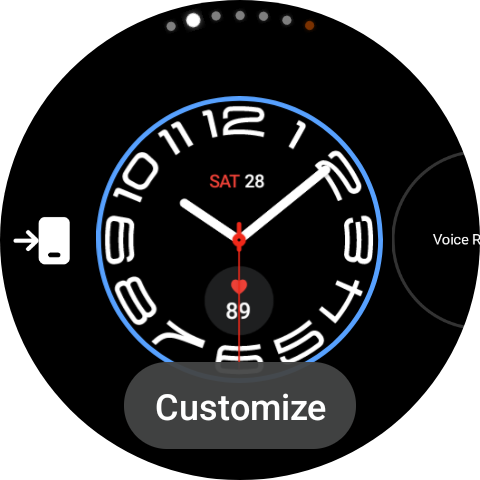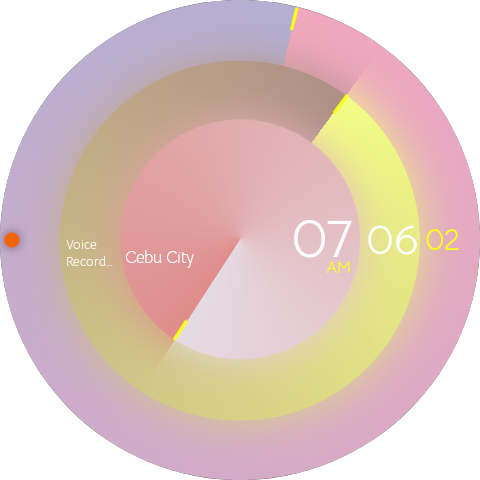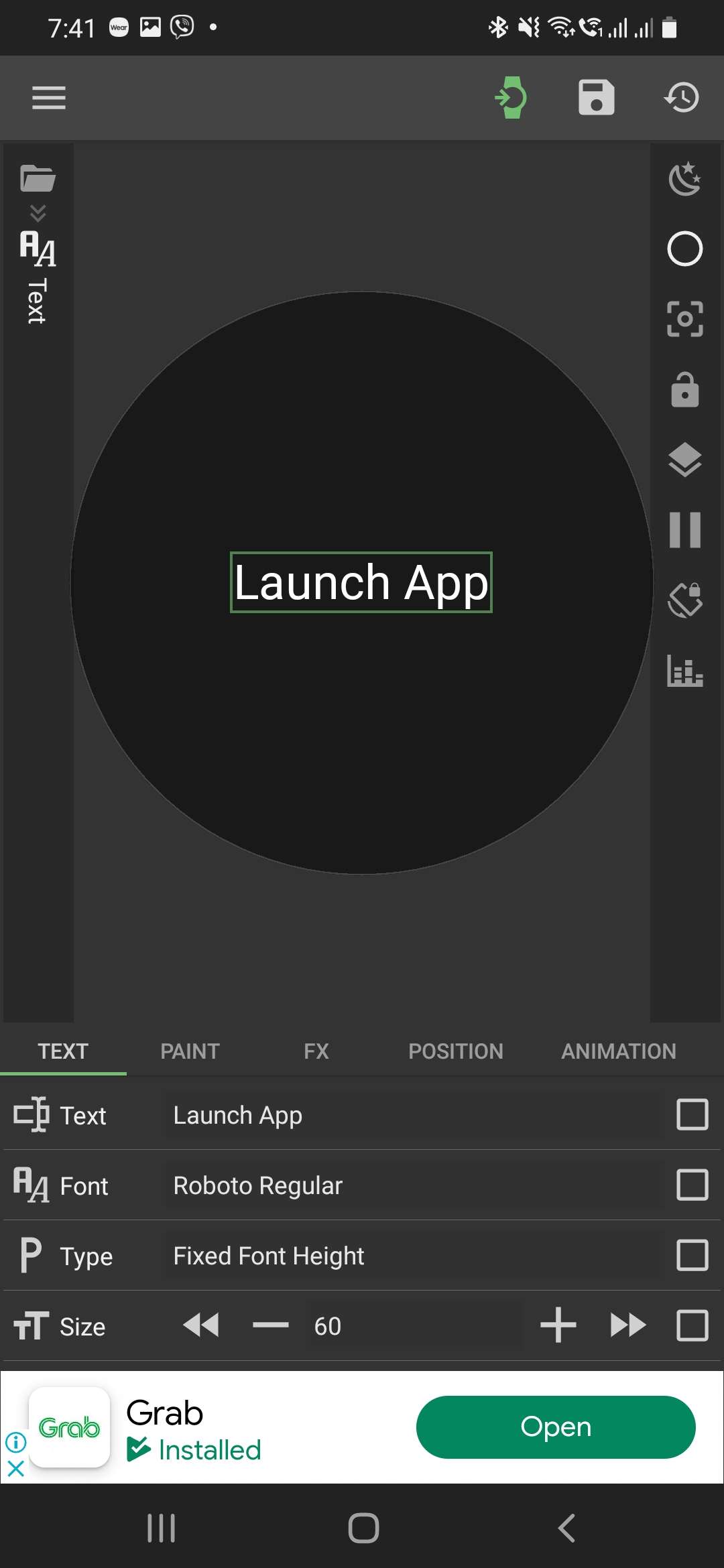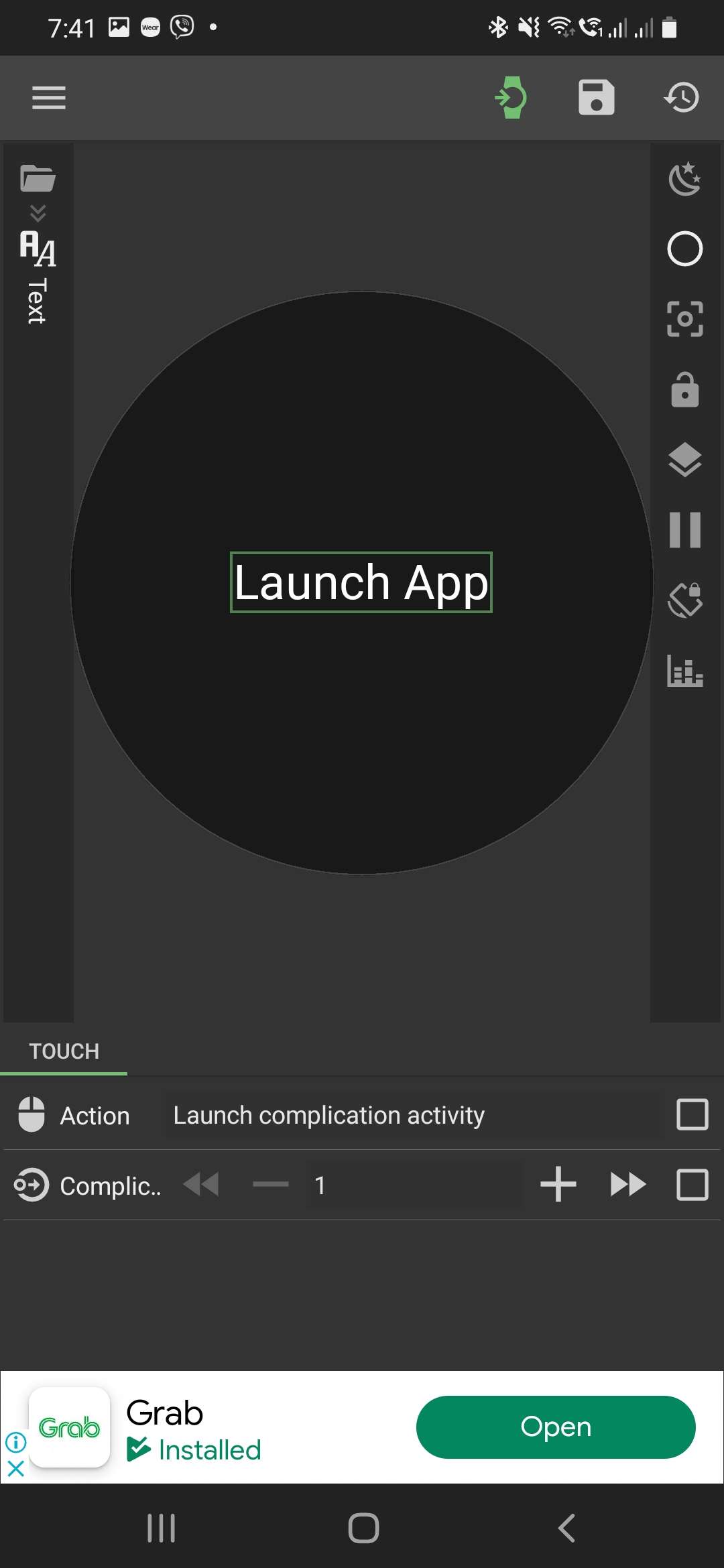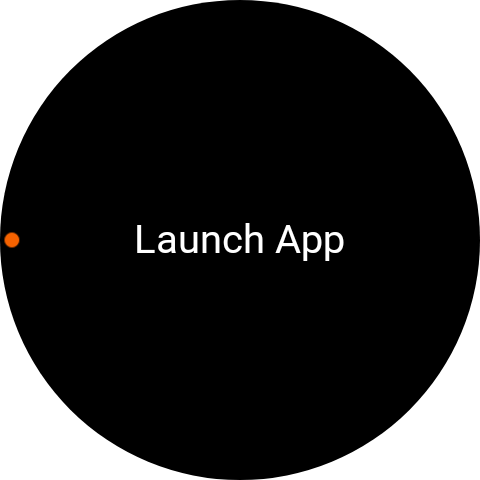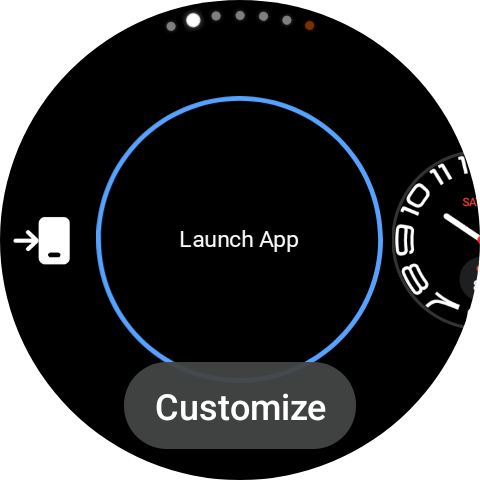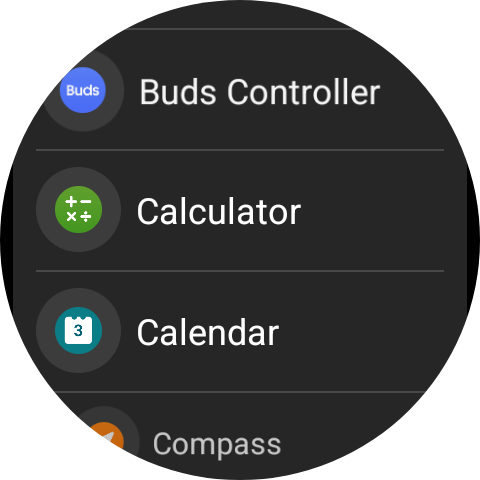How to display data using complications with KWCH#
- Add a text element in the KWCH editor
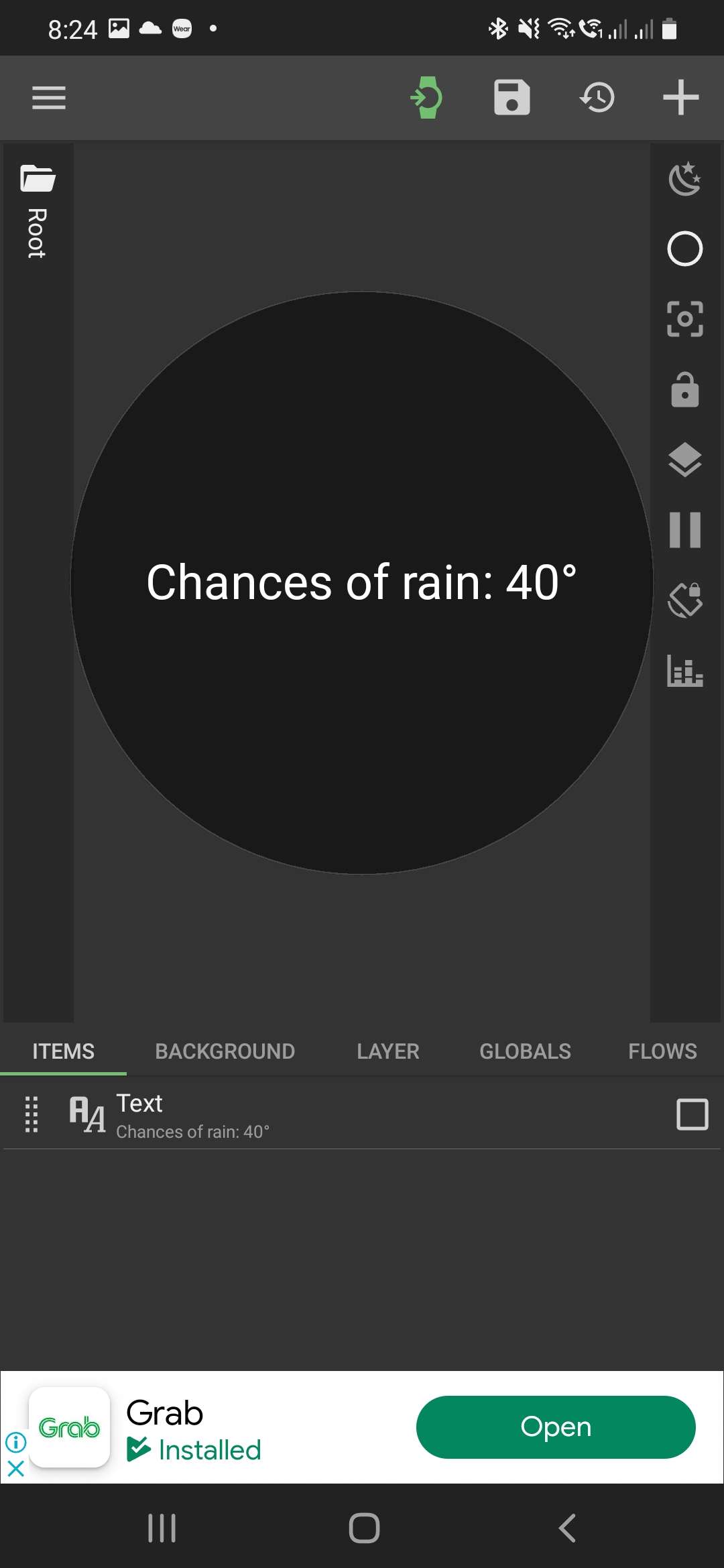
- Add a Complication Data formula to it
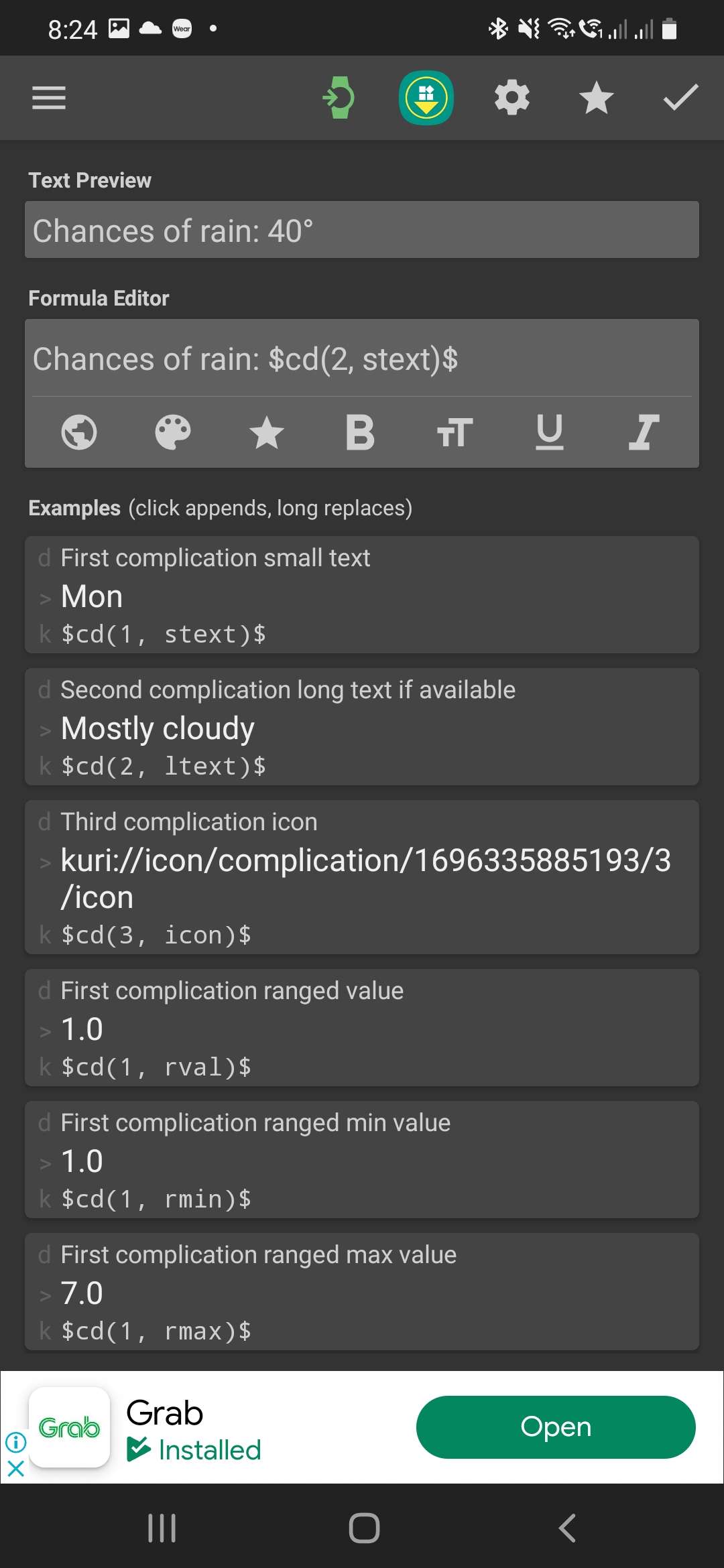
- Push the watch face to the watch by tapping on the green watch button at the top
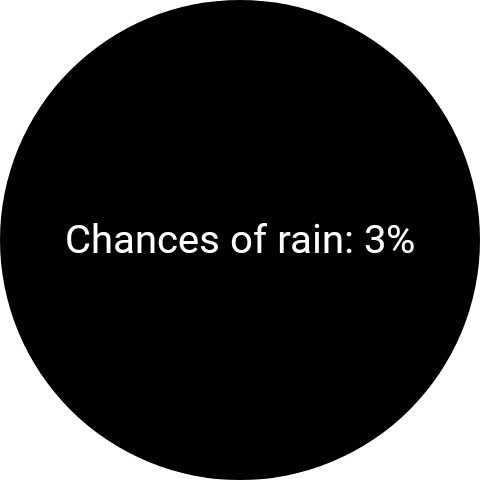
- On the watch, tap and hold on the KWCH watch face
- Select “Customize”
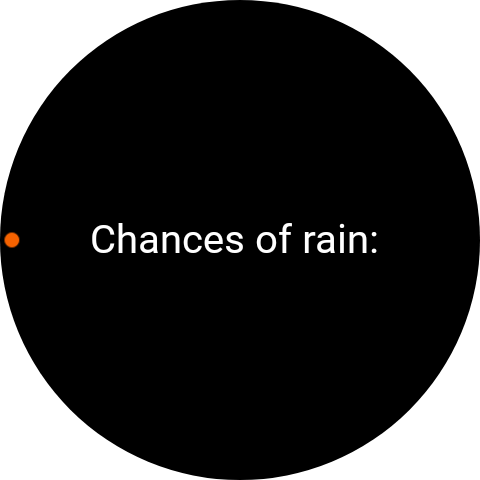
- Tap on “Data”
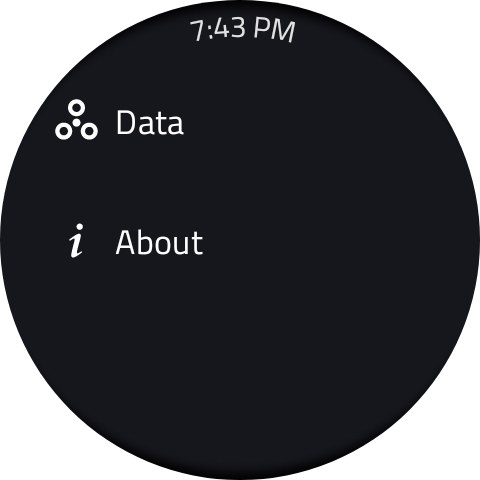
- Select the slot that corresponds to the complication number in step 4
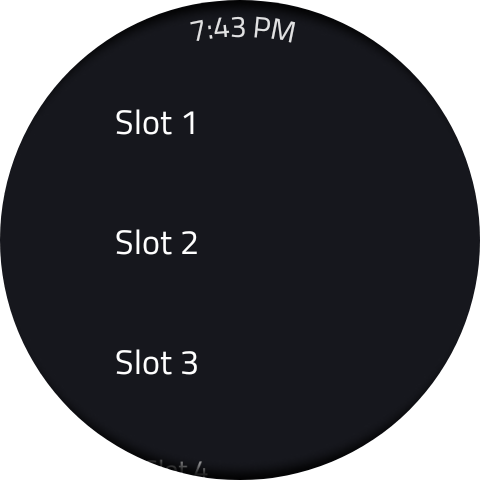
- Select a data that you want displayed

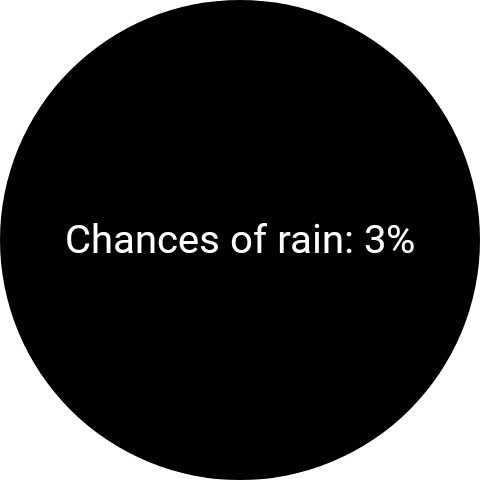
*Note: The steps on the watch side may vary depending on the the make and model of the smart watch